Cloud Print for Windows
™
![]()
Connect Windows PC Printers to Google Cloud Print ![]()
Product Information
Cloud Print for Windows
is a Windows PC client for the
Google Cloud Print service
(Video).
Cloud Print for Windows registers local Windows printers with
Google Cloud Print (GCP) creating virtual printers within GCP. When you use GCP
to print from Gmail, Google Apps or mobile devices, the virtual printers registered by Cloud
Print for Windows will be available for you to select. Cloud Print for Windows
monitors these virtual printers and when a print job is submitted,
it downloads the job to your PC and prints it on the corresponding local Windows
printer. Cloud Print for Windows does not require Google Chrome and will
monitor GCP printers even when you are not logged on.
Cloud Print for Windows also supports sending print jobs from your Windows PC to any GCP printers you have registered under your Google user name or have been shared with you by others. Upload files directly to GCP virtual printers quickly and easily. Supports Google Docs, HP ePrint printers registered with GCP or any printer with built-in GCP support.
Cloud Print for Windows includes a Windows Virtual printer feature that puts your Google Cloud printers right into the Windows printer menu. Easily print directly from Windows applications such as Outlook, Word or Excel to your Google printers. The Virtual Printer does not require you to interact with Google Cloud Print every time you print. The Virtual Printer is fully compatible with Windows Remote (mapped) printing, Remote Desktop and Terminal Services. See the Cloud Print for Windows help for a detailed discussion of the virtual printer feature.
Cloud Print for Windows integrates your Windows PC with the Google Cloud Print service.
Check out our YouTube Channel for getting started and how-to videos.
Google Cloud Print service end of life announcement
Cloud Print for Windows (Professional License) is now free due to the retirement of the Google Cloud Print Service.
Technical support is free but only
available by email. Support ends 12-31-2020.
Please read the license agreement during installation.
Download Cloud Print for Windows version 2.5.1 (~10mb download, ~20mb installed)
32-bit: MSI ZIP
64-bit: MSI ZIP
View the Cloud Print for Windows privacy policy.
Full Uninstall of Cloud Print for Windows
All users read this before installing
Windows XP users read this before installing
App Not Verified error during authentication with Goole - read before installing
Problem with Kaspersky and some other Anti-virus tools - read before installing
Service Login to GCP fails
Printing fails with error "Object reference not set to an instance of object
Authentication with Google fails
Authentication with Google fails
Authentication with Google fails - Error 500 "internal_failure"
Authentication with Google fails - browser not supported
Error on startup with non-English Language
Error "Invalid Parameter" on startup
Error 404 during login to Google
Comments, questions
or problems with Cloud Print for Windows?
We are very interested in your feedback.
Full Uninstall of Cloud Print for Windows
Users trying to completely uninstall Cloud Print for Windows are prevented from doing so if they have any printers registered with Google Cloud Print. You can just uncheck any printers on the Controller screen and click Accept. While the login to GCP will fail (since GCP has gone away), the unchecking of the printers will allow a complete uninstall to finish successfully. Alternatively, you can install the v2.5.1 update above (which has no check for registered printers) and then do a full uninstall.
Notice for all users
Every effort is made to ensure Cloud Print for Windows is reliable and performs as documented. However, due
to the fact that Google Cloud Print is still considered a 'beta' service and the wide variety of Windows versions,
configurations and network environments, problems do occur. Almost always, such problems are easily fixed...if we
know about them and if we can collect trace information. So, if you encounter problems, please contact us and help
us fix the problem for you and all other users of Cloud Print for Windows.
Note: the code security certificate has been removed from Cloud Print for Windows. This will result in some versions of Windows not wanting to install CPfW. When this happens, there is always an override on the error screen Windows presents, though the lablelling of that option may not be obvious. Use the override to complete the installation.
App Not Verified error during authentication with Google - read before installing
Google increased security for applications that login into Google services. An application for verification is now required and if that application has not been completed, an error screen will appear during the Cloud Print for Windows authentication with Google process. This process must be completed before you can use Cloud Print for Windows. This is a multi-step process where Cloud Print for Windows presents Google provided web pages where you enter the email address and password you wish to use to access Google Cloud Print and give approval for Cloud Print for Windows to connect to GCP. During this process a page may appear displaying the error App Not Verified. You click the Advanced Options link on that screen and then click Go to Cloud Print for Windows to bypass this error and complete the authentication process. We have completed the application to become a Verified App so the error should no longer appear.
Problem with Kaspersky and some other Anti-virus tools - read before installing
On September 5 2017, we became aware that Kaspersky Anti-Virus, as well as several other anti-virus products, flag Cloud Print for Windows (CPfW) as a Trojan Horse (HEUR:Trojan.Win32.Generic). We are investigating this issue. We can assure you that CPfW is NOT a Trojan Horse. These anti-virus applications will quarantine or delete parts of CPfW causing it to not install or if already installed, to fail to work. It may not be clear when deletion has happened, but the CPfW service will fail to start. The work-around is to configure anti-virus applications to ignore or exclude CPfW. In the case of Kaspersky, you must turn off Protection during the CPfW installation. After installation, configure a Kaspersky Exclusion that is the CPfW install directory (c:\Program Files\Software Devices LLC\Cloud Print for Windows). Then turn Protection back on. If Kaspersky does delete components of CPfW, you will likely have problems uninstalling/reinstalling CPfW. Contact tech support for assistance. September 6: Kaspersky has identified this issue as a false positive and will update thier products. We are working to get other AV vendors to fix this as well.
Service Login to GCP fails
Starting on May 11 2017, The CPfW service would fail logging into the Google Cloud Print service. This was a problem only for new installs or users refreshing their authorization from Google to access GCP. This was caused by a change in the authorization protocol which caused the authorization obtained on first install or a refresh to silently fail (Controller app did not detect the error). Subsequent service starts would fail to login to GCP because the authorization process had not been completed successfully. This problem is fixed by version 2.4.2.
Printing fails with error "Object reference not set to an instance of object"
Version 2.3 had a bug that caused printing to fail when the trace function was turned off. This problem is fixed by version 2.3.1.
Authentication with Google fails
Starting on November 7 2016, correctly authorized CPfW instances will report authorization failures on service startup or while running. The error reported by CPfW indicates that you should perform a reauthorization. This problem is due to issues at Google and does not require reauthorization. This problem is fixed by version 2.2.9.
Authentication with Google fails
Starting on or about August 29 2016, correctly authorized CPfW instances will report authorization failures on service startup or while running. The error reported by CPfW indicates that you should perform a reauthorization. This problem is due to issues at Google and does not require reauthorization. If you see this error and CPfW has been previously running successfully, simply try restarting. It may take several tries but it should restart. If you see the error while CPfW is already running, you can leave it running and it will retry on it's own and should recover. We are working with Google to resolve this problem. Note that this error looks very similar to the error (500) discussed below and CPfW reports the same error message for both problems. If restarting does not work after 3 or 4 tries, then you may actually need to reauthorize CPfW with Google. Update: Google fixed this problem the evening of September 1st 2016.
Authentication with Google fails - error 500 "internal_failure"
For quite some time some users have had problems with authentication to thier Google account when starting CPfW. They would see the error: 500 "internal_failure". We have now determined that the 500 error is another possible result of changes in your Google account after CPfW has authenticated and received access codes. Password changes and revoking CPfWs permission to access your account may result in error 500. The fix for this is to reauthenticate with your Google account by clicking the Get Authorization button (key icon) on the controller screen. This will obtain new access codes. CPfW has been modified to trap error 500 and display a clearer error message that reccomends reauthorizing with Google. This problem is fixed in v2.2.8.
Authentication with Google fails - browser not supported
Starting on or about Tuesday August 2 2016, Google made a change in the authentication procedure Cloud Print for Windows follows to login to your Google account. This resulted in the error "Your browser is not supported anymore. Please update to a more recent one." when trying to authenticate with Google. A configuation change is needed in Windows to correct this problem and our installer has been modified to make this change. This problem is fixed in v2.2.7.
Error on startup with non-English Language
Some users have experienced the error Invalid DateTime when starting the CPfW service. This is due to a bug in our handling of non-English date formats. This problem is fixed in v2.2.3.
Error "Invalid Parameter" on startup
Some users have experienced the error Invalid Parameter when starting the CPfW service. This is due to an issue in the GCP API when updating printer registration information in the GCP database. This problem is fixed in v2.2.1.
Error 404 on login to Google
Google Cloud Print no longer accepts the old "client access" login scheme used in early versions of Cloud Print for Windows. Attempts to login to GCP with the old scheme return error 404, not found. If the CPfW main screen shows the login id and password boxes, you are using the old scheme. Go to the Settings screen and enable OAuth2 Authentication. Click Ok and the controller will restart and present you with a browser window where you login to Google with the same account you have been using. Google will ask you to grant permission for CPfW to access Google resources. Click Accept. The controller and service will restart again and and should login to GCP successfully. With OAuth2 CPfW does not retain or know your login information. CPfW uses a special key returned by Google to access GCP.
Notice for Windows XP users
When installing Cloud Print for Windows on Windows XP, you will see the following message displayed:
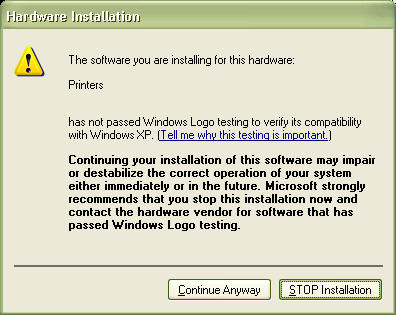
The Cloud Print for Windows virtual printer driver has not yet been submitted for logo testing, so this dialog appears. Click Continue Anyway and the installation will proceed.